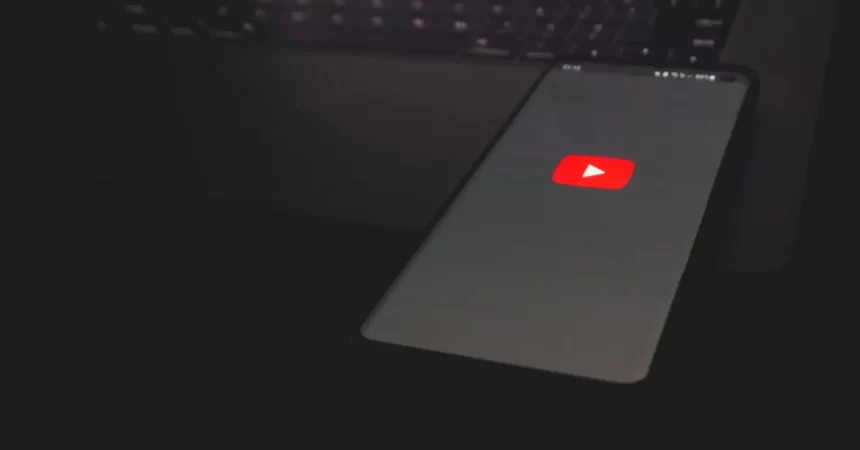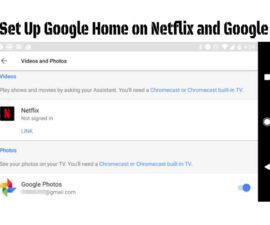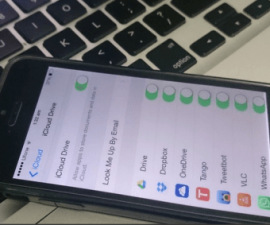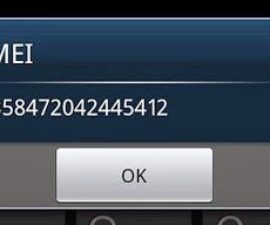یہ Windows 8/8.1/10 پر دستخطی تصدیق کو غیر فعال کرنے کے بارے میں ایک رہنما ہے، جو غیر دستخط شدہ سافٹ ویئر کی تنصیب کی اجازت دیتا ہے۔
دستخط کی تصدیق ونڈوز 8/8.1/10 پر ڈرائیور کی تنصیب اور پروگرام کی مطابقت کے دوران رکاوٹیں پیدا کر سکتا ہے۔ اس گائیڈ کا مقصد آپ کے کمپیوٹر یا لیپ ٹاپ پر دستخط کی تصدیق کو غیر فعال کرنے، ہموار تنصیب کو فعال کرنے اور ڈیجیٹل دستخط کی تصدیق کے مسائل پر قابو پانے میں آپ کی مدد کرنا ہے۔
مائیکروسافٹ کے ونڈوز 64 اور 8 کے 8.1 بٹ ورژن میں موجود فیچر بعض اوقات بعض ڈرائیوروں کی تنصیب کے دوران مسائل کا سبب بن سکتا ہے۔ ایسے معاملات میں، پروگرام کمپیٹیبلٹی اسسٹنٹ ظاہر ہو سکتا ہے، جو ڈرائیور کی تنصیب کو روکتا ہے اور صارف کو ڈویلپر کے سرے پر ڈیجیٹل دستخط چیک کرنے کا اشارہ کرتا ہے۔
دستخطی تصدیق میں الیکٹرانک فنگر پرنٹ ڈرائیور کی اصلیت کی تصدیق کرتا ہے، ترمیم کا پتہ لگاتا ہے، اور خفیہ کاری اور حفاظت کو یقینی بناتا ہے، آلات کو خراب ڈرائیوروں سے بچاتا ہے۔ مزید تفہیم فراہم کرنے کے لیے، یہاں ایک ذاتی تجربہ ہے۔
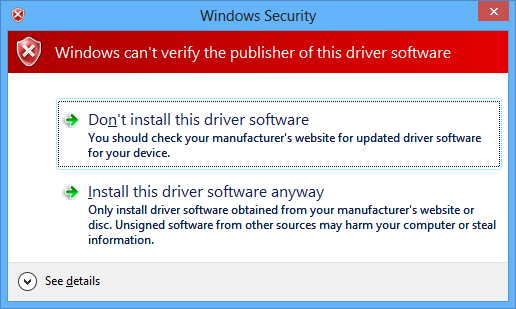
حال ہی میں، اپنے Xperia Z1 اسمارٹ فون کو روٹ کرتے ہوئے، مجھے انسٹال کرنے میں دشواری پیش آئی لوڈ، اتارنا Android ADB اور فاسبو بوٹ ڈرائیورسونی کے فلیش ٹول کے ساتھ جو فلیش موڈ اور فاسٹ بوٹ ڈرائیورز کی ضرورت ہے۔ بدقسمتی سے، انسٹالیشن کے دوران پروگرام کمپیٹیبلٹی الرٹ غیر متوقع طور پر ظاہر ہوا، جس سے متبادل طریقہ کے بغیر آگے بڑھنا ناممکن ہو گیا۔ اس کی وجہ سے مجھے اپنے فون پر کسٹم ریکوری انسٹال کرنا پڑا۔
اینڈرائیڈ پر مرکوز ویب سائٹ کے طور پر، ہمیں بہت سے اینڈرائیڈ گائیڈز کا سامنا کرنا پڑتا ہے، لیکن ڈرائیور کے دستخط کی تصدیق ان کی تاثیر کو روک سکتی ہے۔ اس طرح، ہم آپ کی رہنمائی کریں گے کہ ونڈوز 8 یا 8.1 سے چلنے والے پی سی پر ڈرائیور کو کیسے غیر فعال کیا جائے تاکہ دستخطی تصدیقی انسٹال بلاک کی غلطیوں سے نمٹا جا سکے۔
ونڈوز 8/8.1/10 میں ڈرائیور کے دستخط کی تصدیق کو غیر فعال کرنا: ایک مرحلہ وار گائیڈ
یہ گائیڈ آپ کو ونڈوز 8/8.1/10 کو غیر فعال کرنے میں مدد کرتا ہے۔ڈرائیور کی تنصیب اور پروگرام کی مطابقت کے دوران پیدا ہونے والے مسائل کو روکنے میں آپ کی مدد کرنا۔
- ونڈوز 8 پر کنفیگریشن بار کھولنے کے لیے، کرسر کو اپنی اسکرین کے دائیں جانب لے جائیں۔
- اب، "ترتیبات" پر کلک کریں.
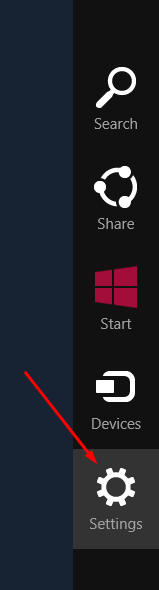
- ترتیبات میں، "پی سی کی ترتیبات کو تبدیل کریں" پر کلک کریں۔
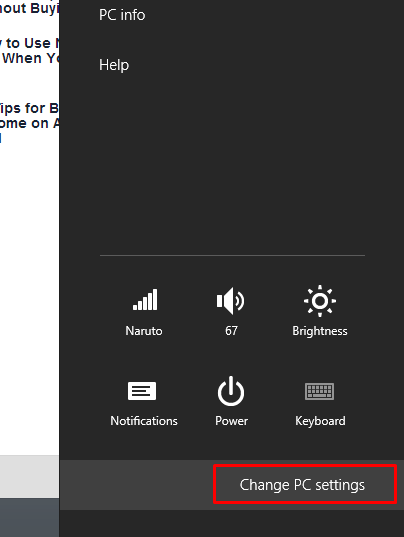
- جب آپ پی سی کی ترتیبات کے مینو تک رسائی حاصل کر لیتے ہیں، تو "اپ ڈیٹ اور ریکوری" پر کلک کرنے کے لیے آگے بڑھیں۔
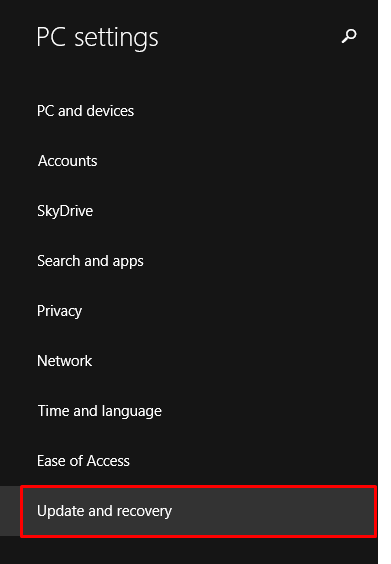
- "اپ ڈیٹ اور ریکوری" مینو میں، "بازیافت" کو منتخب کریں۔
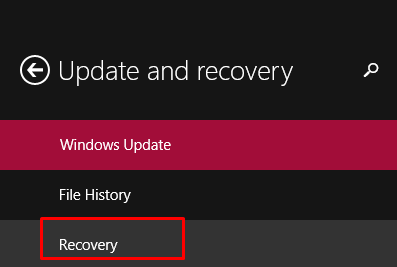
- "ریکوری" مینو میں، دائیں جانب "ایڈوانسڈ اسٹارٹ اپ" کا اختیار تلاش کریں۔
- "ایڈوانسڈ اسٹارٹ اپ" آپشن کے نیچے واقع "اب دوبارہ شروع کریں" پر کلک کریں۔
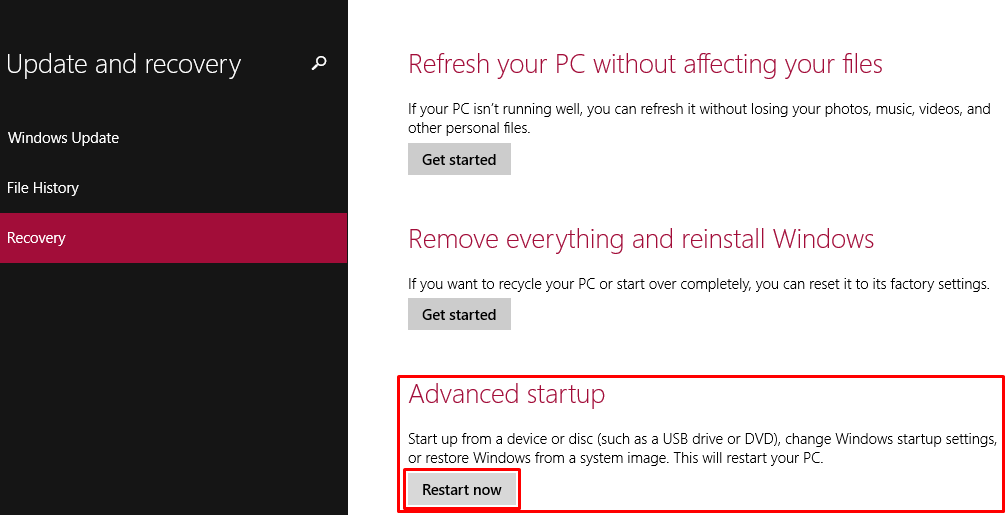
- اپنے پی سی یا لیپ ٹاپ کو دوبارہ شروع کریں، اور بوٹ پر، ایڈوانسڈ اسٹارٹ اپ موڈ میں "ٹربلشوٹ" پر کلک کریں۔
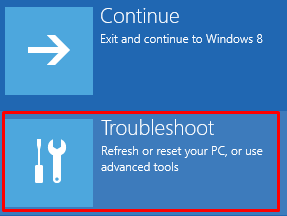
- "ٹربلشوٹ" مینو کے اندر، "ایڈوانسڈ آپشنز" کو منتخب کریں۔
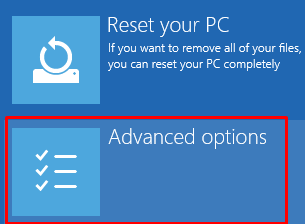
- "اعلی اختیارات" مینو میں موجود "اسٹارٹ اپ سیٹنگز" کو تلاش کریں اور کلک کریں۔
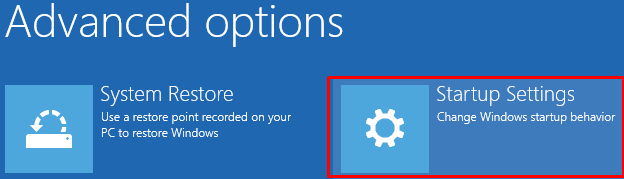
- "اسٹارٹ اپ سیٹنگز" مینو تک رسائی کے بعد، آپ کو "ری اسٹارٹ" بٹن پر کلک کرنے پر کئی آپشنز پیش کیے جائیں گے۔
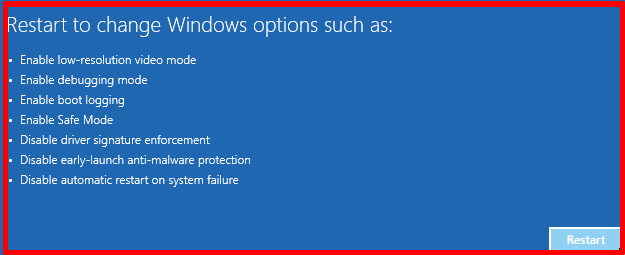
- فراہم کردہ اختیارات میں سے ڈرائیور کے دستخط کی تصدیق سے متعلق متعلقہ کارروائیوں کا انتخاب کریں، ممکنہ طور پر اسے غیر فعال کرنا۔ اسے غیر فعال کرنے کے لیے F7 کلید کو دبائیں اور ہموار ریبوٹنگ کی اجازت دیں۔
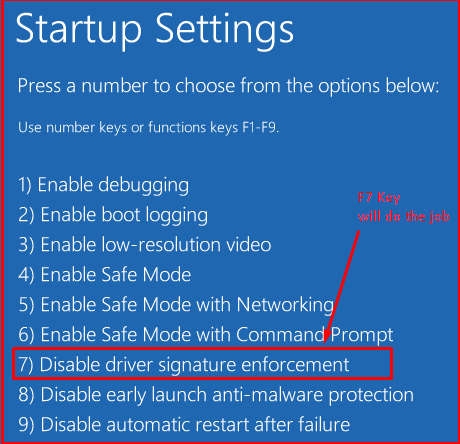
اور یہ بات ہے!
ذیل میں تبصرہ سیکشن میں لکھ کر اس پوسٹ سے متعلق سوالات پوچھیں۔